Delivery
Your customer uses Delivery Performance Reviews (DPRs) to evaluate your performance and can use DPRs to apply demerits because of defective parts, wrong quantity, etc.).
ACCESS INSTRUCTIONS
From the Supplier Performance option on the SupplyWEB navigation menu, select Delivery and the following screen will appear:
Delivery
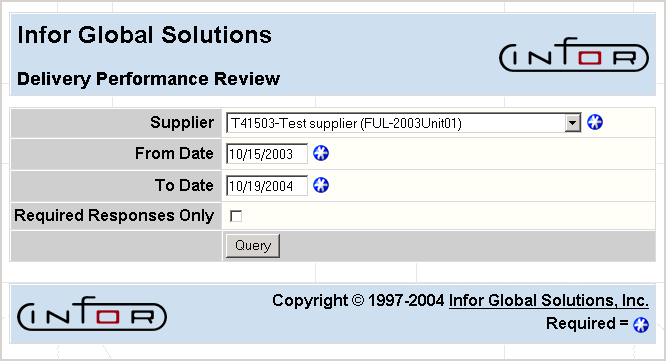
FIELD DEFINITIONS
Supplier
Click the drop-down list box to select the supplier for whom you wish to view Delivery Performance Reviews (DPRs).
From Date
Enter the beginning date for which you want to view the selected supplier's DPRs. DPRs with effective dates within this range will be selected.
To Date
Enter the ending date for which you want to view the selected supplier's DPRs. DPRs with effective dates within this range will be selected.
Required Responses Only
Check this box to view only those DPRs for which a response is required.
PROCESSING INSTRUCTIONS
Click Query to view DPRs for the selected supplier, and the following screen will appear:
Delivery Performance Review
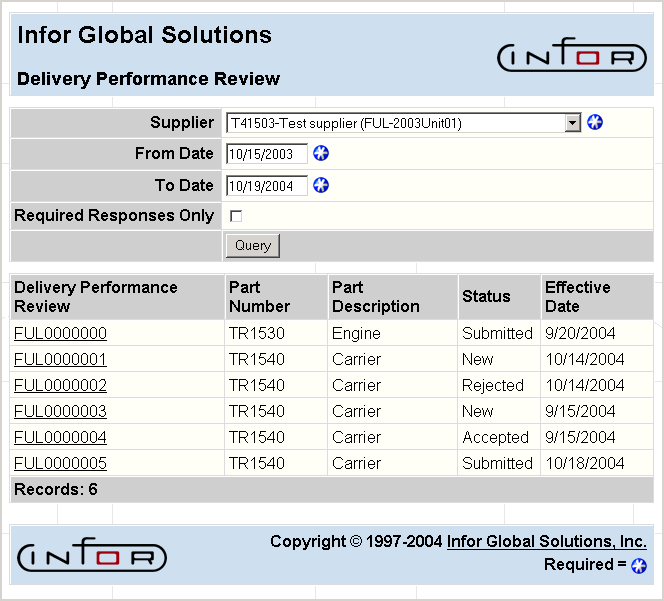
PROCESSING INSTRUCTIONS
Click on the specific Delivery Performance Review you wish to view, and the following screen will appear:
Delivery Performance Review Display
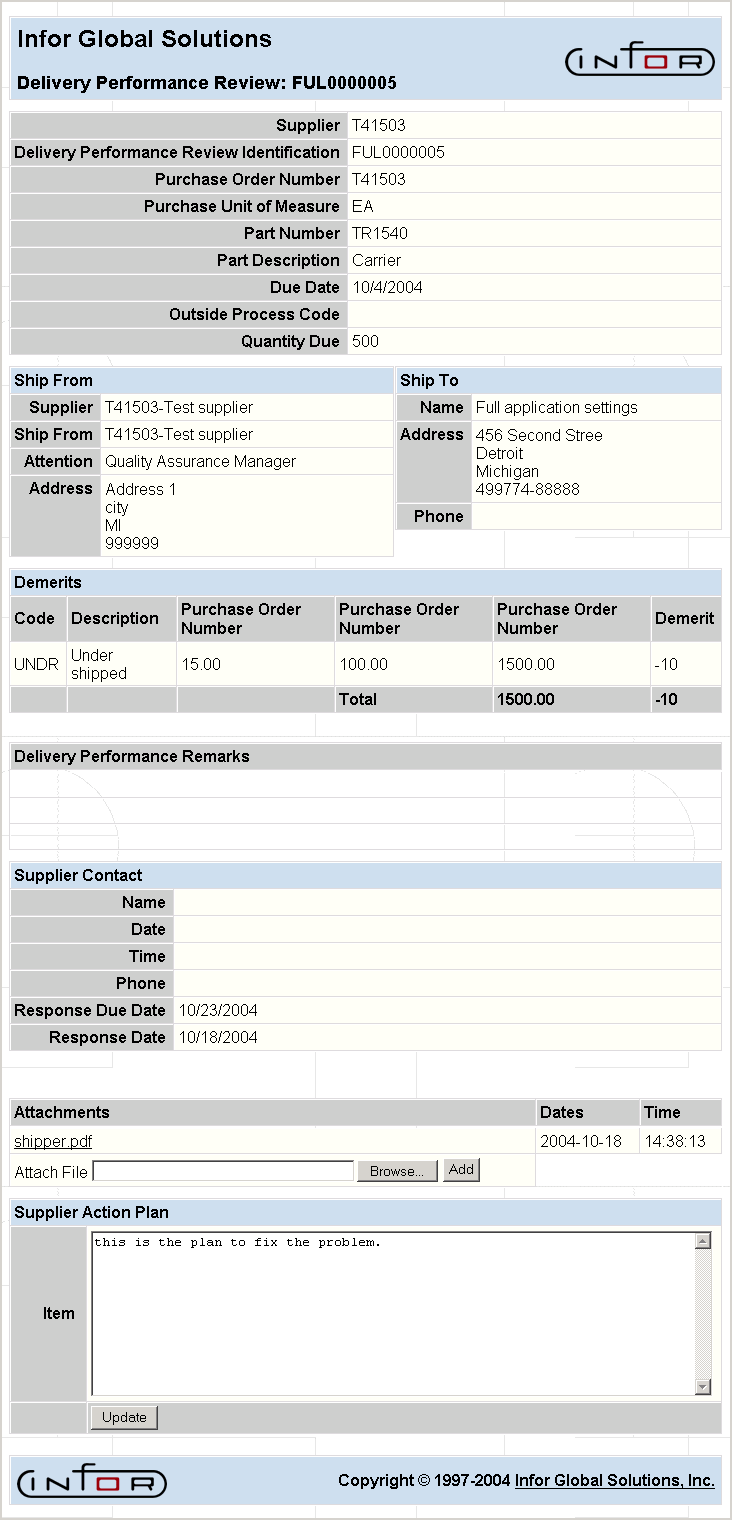
FIELD DEFINITIONS
Supplier
The supplier identification.
Delivery Performance Review Identification
This is the delivery performance number.
Purchase Order Number
The effective purchase order.
Purchase Unit of Measure
The unit of measure in which the part is purchased.
Part Number
The part number for which the DPR is generated.
Part Description
The description of the above part number.
Due Date
The date for which the parts on the DPR are due.
Outside Process Code
The outside process code associated with the part.
Quantity Due
The quantity of parts that were due with this shipment.
Ship From
- Supplier—The supplier number.
- Ship From—The ship from code defined in the supplier structure.
- Attention—The person responsible for this DPR.
- Address—The address for this supplier.
Ship To
- Name—The name of the ship to company.
- Address—The address for the ship to company.
- Phone—The phone number for the ship to contact person.
Demerits
- Code—The delivery performance reason code.
- Description—The description of the demerit code.
- Demerit—The demerit value of the reason code.
Delivery Performance Remarks
Any comments related to the DPR.
Supplier Contact
- Name—The name of the person to whom this DPR has been communicated.
- Date—The date the supplier was contacted.
- Time—The time the person was contacted.
- Phone—The phone number for the contact person.
- Response Due Date—The date the supplier responds with an action plan or resolution.
- Response Date—The date for which a response is expected from the supplier.
Attachments
The list of files that were attached to this DPR. Suppliers may select and view an attachment from the list by clicking on its link.
Click on the Browse button to access the directory that contains a file you wish to attach. Add the file to the list of DPR attachments by clicking on the Add button.
Note: Once a customer has changed the status of the DPR to "Accepted", attachments can no longer be added to the list.
Supplier Action Plan
- Item 1—The description of the proposed/agreed upon action plan to correct the delivery problem.
- Item 2—This is the same as Item 1 and any other Item.
PROCESSING INSTRUCTIONS
Click Back to return to the Delivery Performance Reviews screen.
Click Update to enter this information directly into your customer's database.
If this supplier part is set up for e-mail notification, an e-mail message will be sent to the customer when the update is made.
Use the printing capabilities of your Internet browser to print the DPR.
To respond to the DPR with corrective action, use the vertical scroll bar to move down to the action input area.