Workbench
The Inventory Status function allows you to view, in graphical form, the selected supplier's inventory status for all supplier managed inventory parts. In addition, this function provides links to the planner e-mail, purchase order, release, over status screen, and under status screen.
ACCESS INSTRUCTIONS
From the Supplier Managed Inventory option on the SupplyWEB navigation menu, select Workbench and the following screen will appear:
Workbench
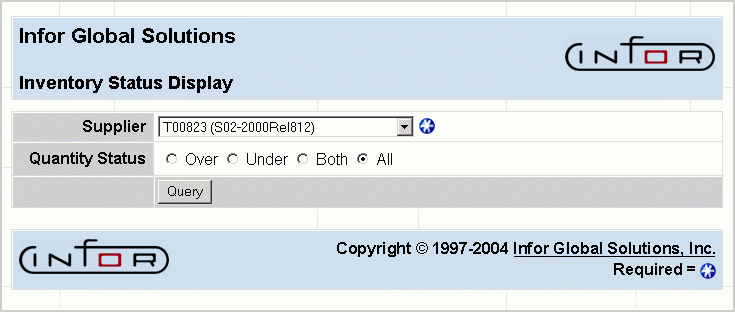
FIELD DEFINITIONS
Supplier
Click the drop-down list box to select the supplier for whom you wish to enter advance shipping notice information.
Quantity Status
Select Over, Under, Both or All.
Click Query, the following screen will appear:
Workbench Display
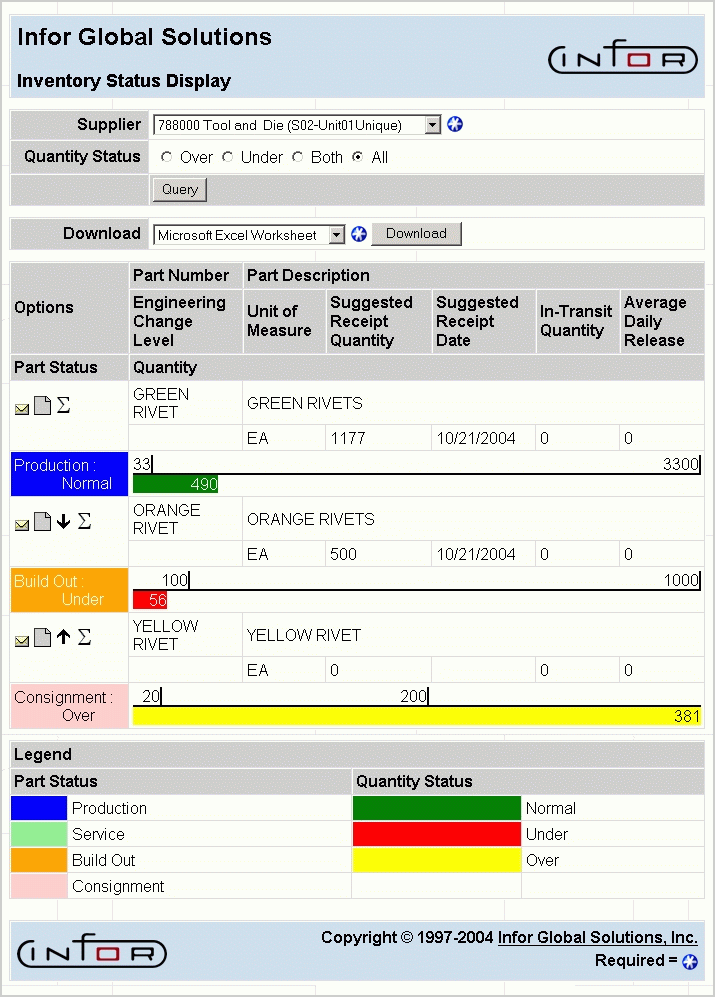
Note: If the On-hand Quantity is in Red with an additional number in parentheses, the On-hand Quantity includes a cumulative under-run. The cumulative under-run is the difference between the amount of parts produced and the amount of parts on the release.
FIELD DEFINITIONS
Status
The status will graphically display the part's minimum, maximum, and current inventory levels.
The part's status will display as follows:
- Blue—Production
- Light Green—Service
- Orange—Build Out
- Pink—Consignment
The part's quantity will display as follows:
- Green—Good
- Red—Under Minimum
- Yellow—Over Maximum
Note: Mouse-over the quantity on-hand and a note will display the extract date and time, and the time zone used. The extract date and time will only appear for parts that have the “extract-datetime” tag definition within the data sent to the system, as defined in the API for SMI parts.
Email Planner
Click the Email Planner icon to launch an associated email program with the planner email address in the To field and the part number in the Subject field.
Purchase Order
Click the Purchase Order icon to display the related purchase order in SupplyWEB.
Release
Click the Release icon to display the related release number in SupplyWEB.
Status Over
Click the Status Over icon to display the over maximum inventory level screen in SupplyWEB.
Note: This is the same icon as the Status Under icon.
Status Under
Click the Status Under icon to display the under minimum inventory level screen in SupplyWEB.
Note: This is the same icon as the Status Over icon.
Calculation
Click the Calculation icon to display the Suggested Ship Quantity Calculation screen.
Note: There are two possible methods for determining the suggested ship quantity. The method used for the calculation is selected from Ship-To Setup within SupplyWEB's Administration area. For explanation of the two possible methods, please refer to the Administration documentation.
Part Number
The Repetitive Purchasing part number will display.
The part number will be color coded to indicate the part's status:
- Blue—Production
- Light Green—Service
- Orange—Build Out
- Pink—Consignment
Part Description
The part's description will display.
Engineering Level
The part's engineering change level will display.
Unit of Measure
The part's unit of measure will display.
Suggested Receipt Quantity
The amount of product that is suggested for receipt, in order to stay within the minimum and maximum range, will display.
Suggested Receipt Date
The suggested receipt date, in order to stay within the minimum and maximum range, will display.
Verify Expedite will display if parts from a normal shipment may not be received in time.
In-Transit Quantity
The in-transit quantity will display.
Average Daily Release Quantity
The five-day release average from the current release schedule will display.
PROCESSING INSTRUCTIONS
Click Refresh on the internet browser to update the display based on the selected supplier.
From the combo box, you may select to download this information in XML format, CSV format (language-specific), or directly to a Microsoft Excel spreadsheet. Once you have selected the format for the data, click on the Download button.
Click Back on the internet browser to return to the Workbench screen.