Maintain Kanban Parts
This function allows users to quickly maintain their pull signal parts.
ACCESS INSTRUCTIONS
From the Demand option on the SupplyWEB navigation menu, select Kanban; choose the Maintain Kanban Parts option and the following screen will appear:
Pull Signal: Part List
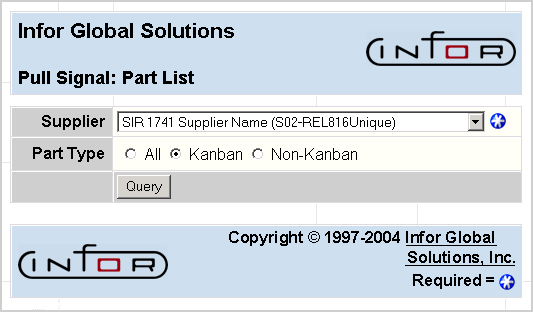
FIELD DEFINITIONS
Supplier
Select the supplier whose Kanban part information you wish to view and/or update.
Part Type
Select the type of parts you wish to see: All parts, Kanban parts only, or Non-Kanban parts only.
PROCESSING INSTRUCTIONS
Click Query to continue and the following screen will appear:
Kanban Maintenance Part List
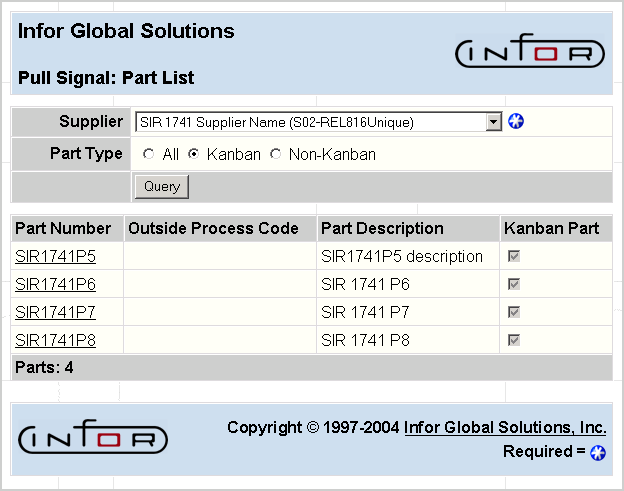
FIELD DEFINITIONS
Part Number
Identifies the pull signal parts.
Outside Process Code
This will associate with a part, when applicable.
Part Description
This area contains the description of the part displayed at left.
Kanban Part
This area has a checkbox that flags Kanban parts. If the part is a Kanban part, a check will appear in the box. This setting is display only, and is maintained from the Kanban Maintenance screen.
PROCESSING INSTRUCTIONS
Select the Kanban part that you wish to maintain and the following screen will appear:
Kanban Maintenance
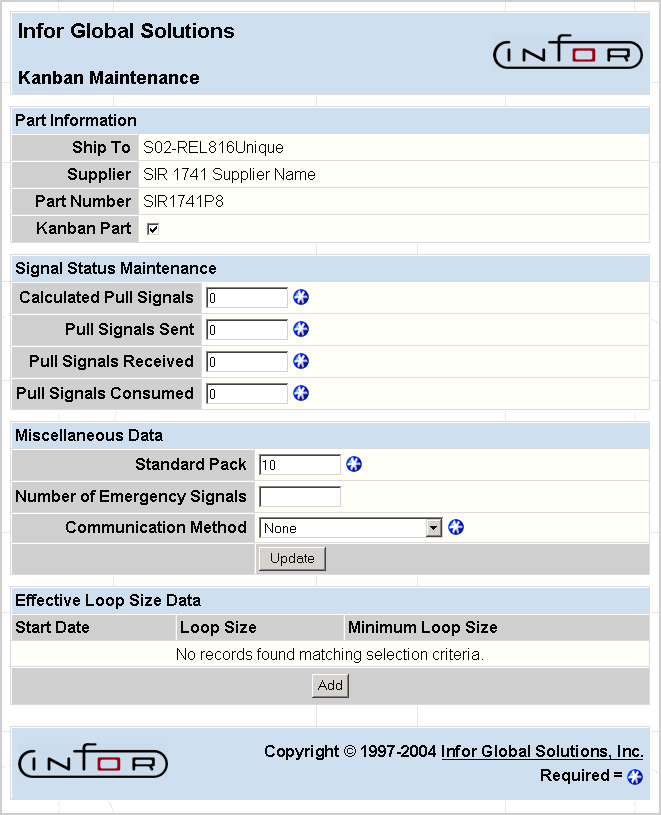
FIELD DEFINITIONS
Ship To
The ship to identification as defined by the SupplyWEB Administration.
Supplier
The supplier supplying the part.
Part Number
Identifies the parts that are pull signal parts.
Calculated Pull Signals
Within the Pull Signal Status area, users can view the status for pull signals exchanged between customer and supplier. This field displays the total number of calculated signals, based on the loop size standard pack. If establishing this area for the first time, you must enter the appropriate number of calculated pull signals (default will be zero [0]).
Pull Signals Sent
This field displays the total number of pull signals sent. If establishing this area for the first time, you must enter the appropriate number of pull signals sent (default will be zero [0]).
Pull Signals Received
This field displays the total number of pull signals received. If establishing this area for the first time, you must enter the appropriate number of pull signals received (default will be zero [0]).
Pull Signals Consumed
This field displays the total number of pull signals consumed. If establishing this area for the first time, you must enter the appropriate number of pull signals consumed (default will be zero [0]).
Standard Pack
The standard number of parts per container.
Number of Emergency Signals
This represents the additional number of signals that are added at one time only. This is cleared during the signal calculation process.
Communication Method
The method of communication may be selected from the pull-down list. Email, EDI and None are the valid communication types.
Pull Signal Email Address
The address for the e-mail notice sent when kanban signals are either set up for the first time or replenished.
The information for the Effective Loop Size Data fields may be entered manually here, or the information may be entered within Part and Supplier Relationship Maintenance (for TRANS4M users only).
Start Date
Enter the date that the replenishment pull signals for this part become effective.
Loop Size
Enter the size of the loop to be used, beginning on the effective date.
Minimum Loop Size
Enter the minimum number of in-house signals to be maintained. If auto-replenishment is active, then the supplier will be made aware of the demand when the in-house part levels fall below the minimum loop size.
Kanban Maintenace (Options)
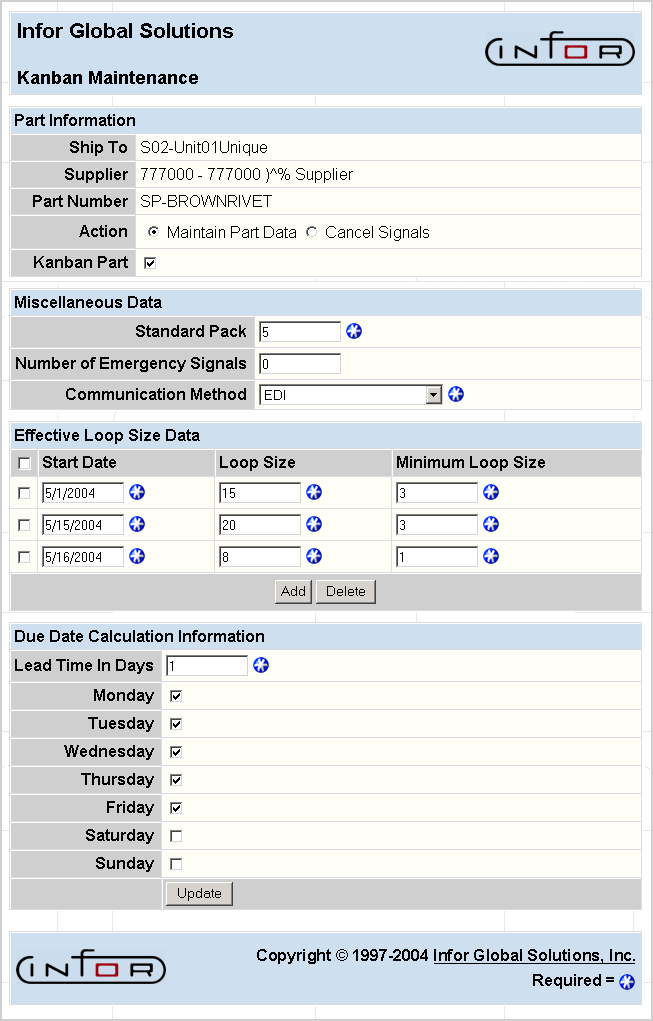
The Kanban Maintenance screen has additional options when the administrator allows this Ship-To location to remove Kanban pull signals. This permission is set from the SupplyWEB Administration site, under Ship-To Setup.
Note: Signal deletion is only permissible for unique pull signals.
FIELD DEFINITIONS
Due Date Calculation Information
You may set the lead time (in days) and the days when you are expecting to receive this part. These settings may be taken from the Part and Supplier Relationship Maintenance area for TRANS4M users.
PROCESSING INSTRUCTIONS
Once all of your changes are complete, click on the Update button to save your changes. Pull signals that you have deleted will only be permanently deleted when you perform the update, not when you click on the Delete button.